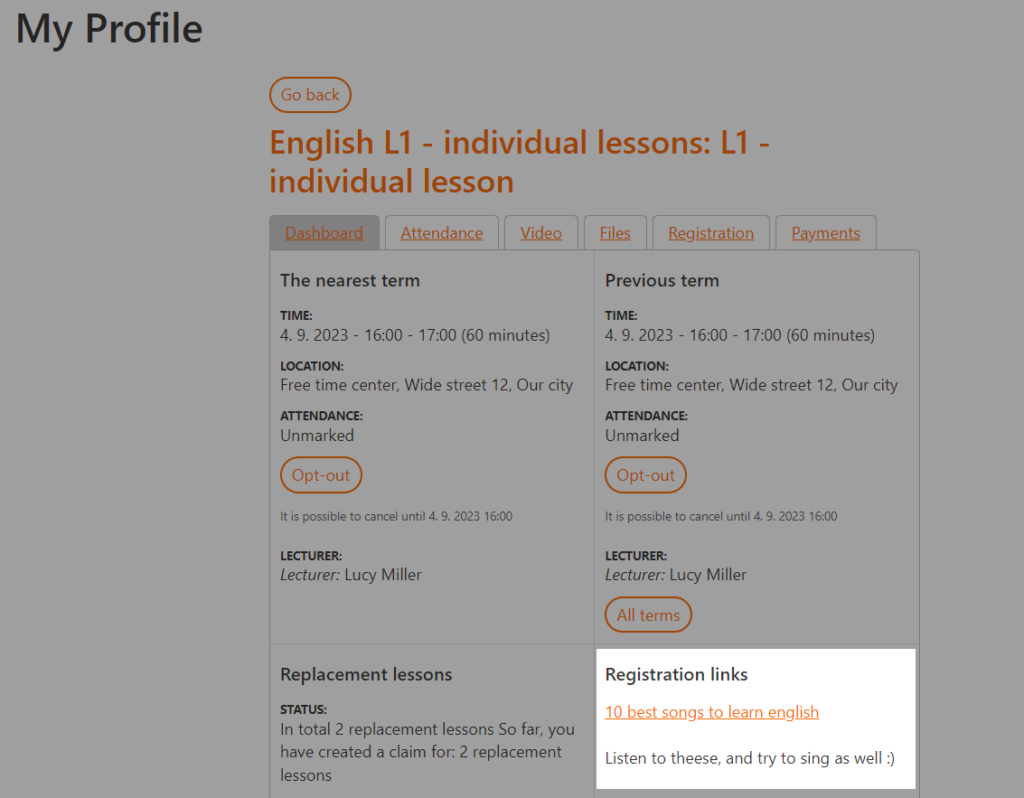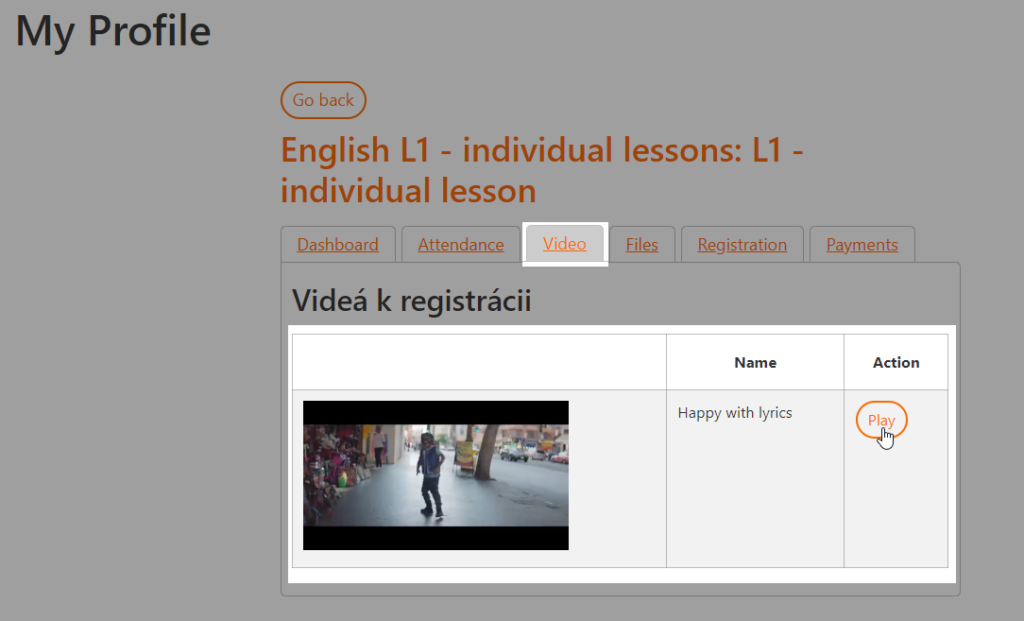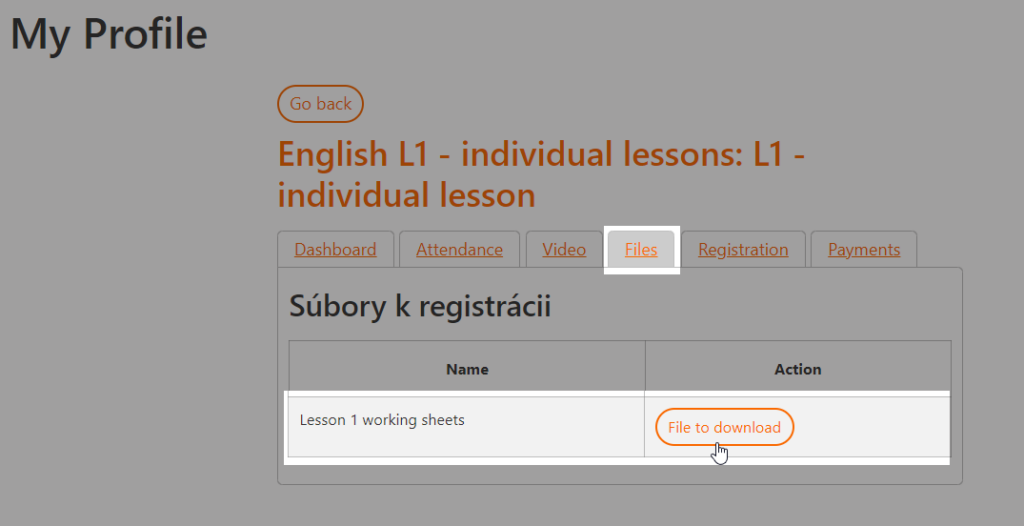Sometimes it happens that you need to deliver electronic documents to your customers. Whether it’s a form you need to have filled out or handouts for teaching, video or link for anything you need to share.
Within Zooza, you have two options for publishing documents:
- You can add a video, file or URL in to a group
- You can add a video, file or URL link to a date. This is recommended if the video, link or document is related to the lesson and you plan to add more on other dates
But firstly, all file types must be firstly uploaded to the application under Documents – Add New.
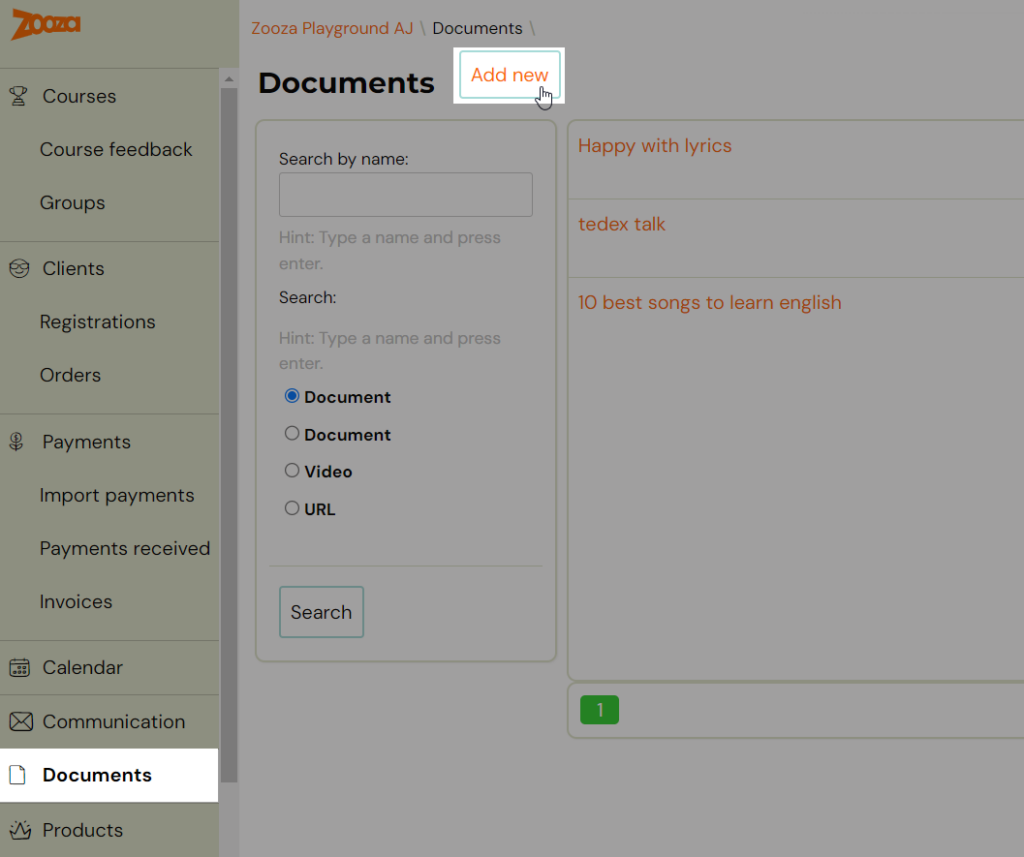
Choose what would you like to add to the Documents library and follow as system leads you
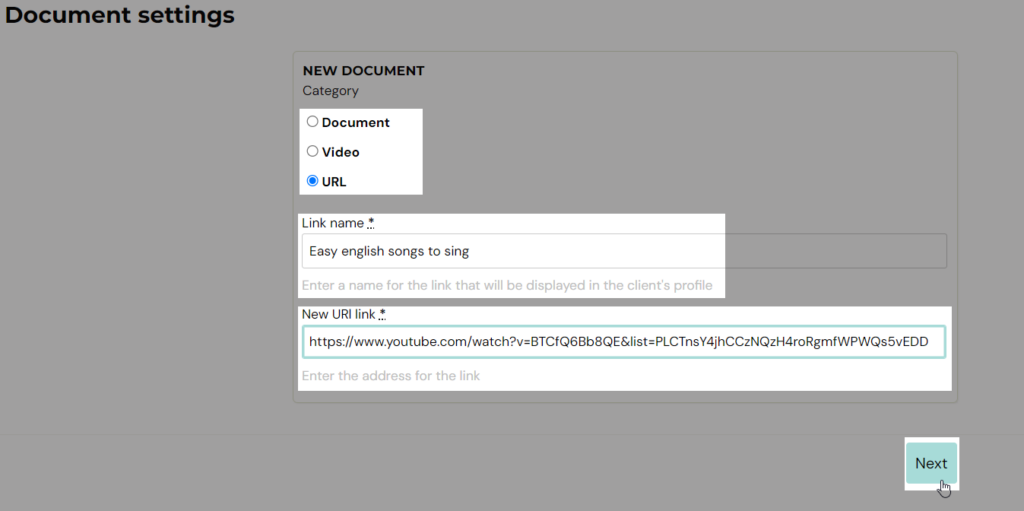
Add a file in to a group
For all registrants immediately after registration or payment
You can add a video, file or URL in the details of each group. Just find the desired group, open it and scroll down. Then select from the options:
- Choose a file from library
- Select a link from the library
- Select a video from the library or upload new video
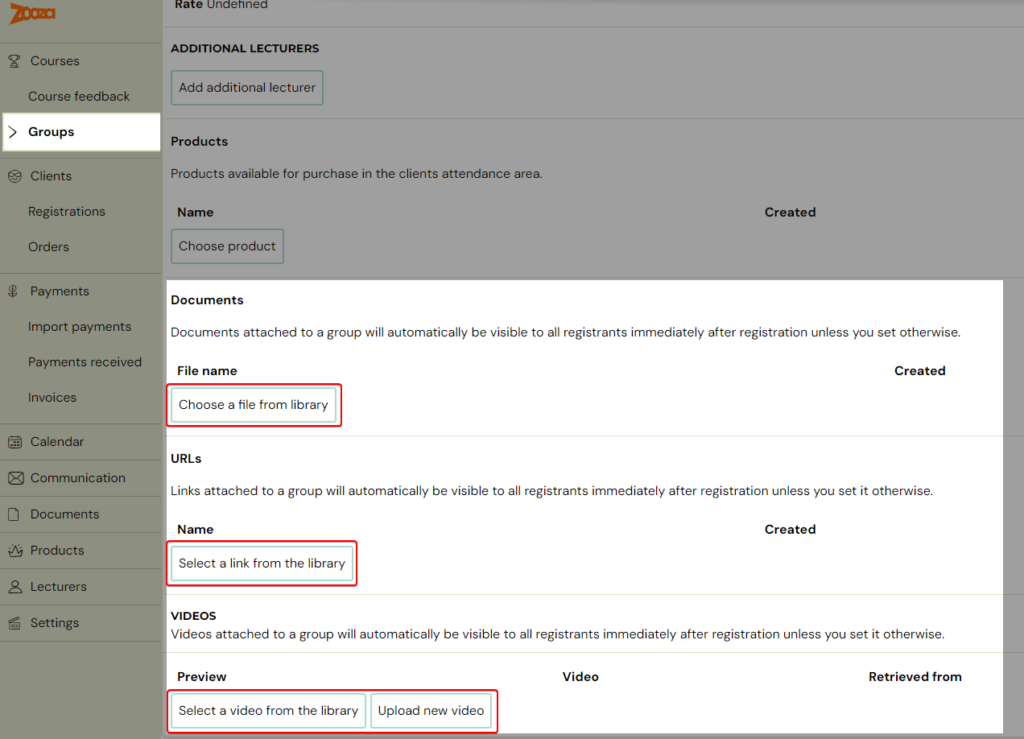
Each file type can have its visibility set individually. Whether it should be visible immediately after registration or only after the registration is marked as paid.
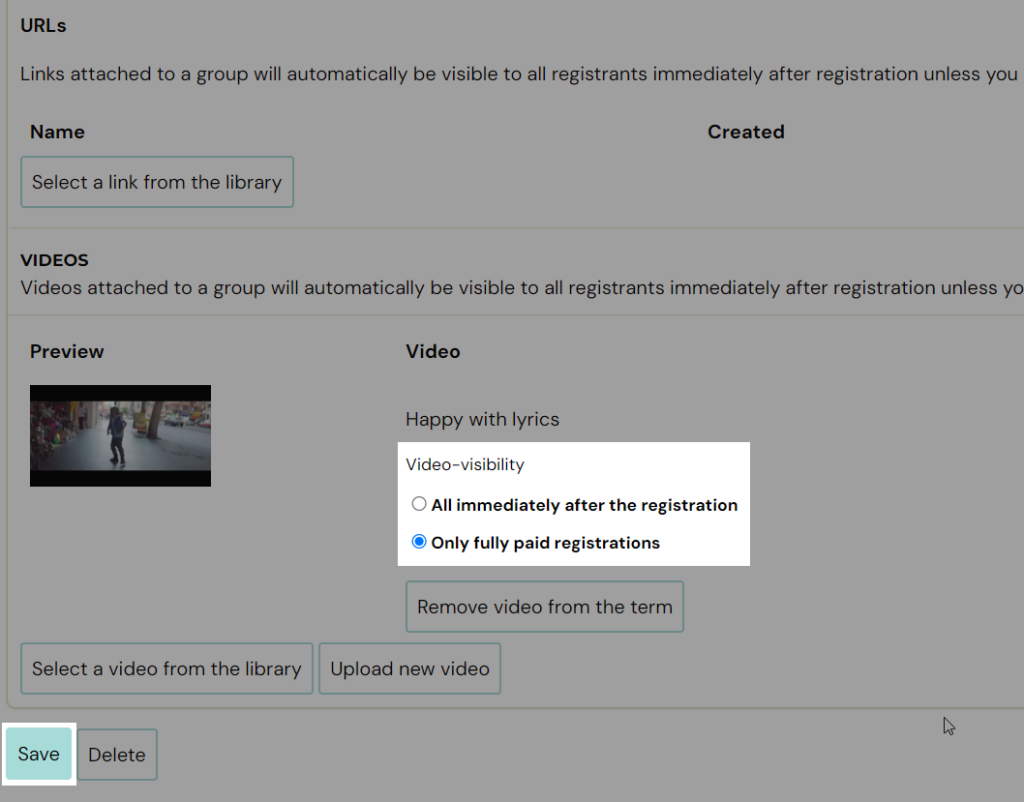
Add a file to the date
After completing the term
You can also make the file available to customers after the date. Such files are available to all customers who have a registration in the Paid status and at the same time the term has already started or ended.
Documents are attached in a similar way to a group with the only difference – file visibility is not set.
To attach a file to a term, go to the Calendar, find your term and click the Edit button on the right of the term name.
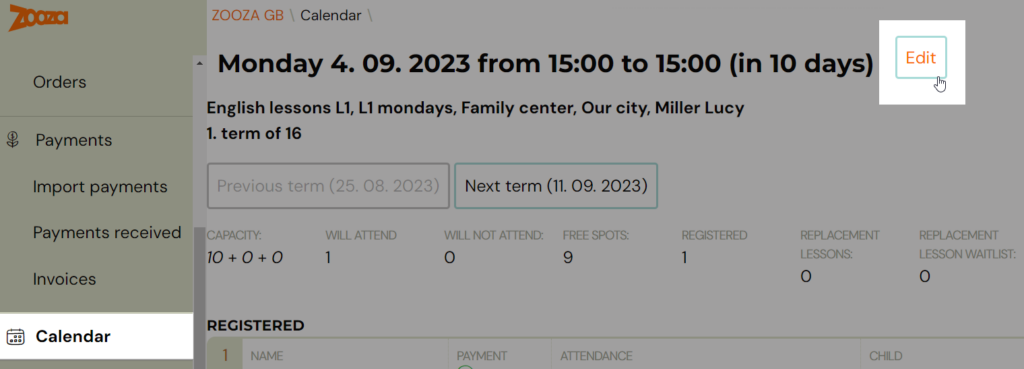
Or go to the Groups, select a group and click on Terms section. Select a date to which you want to add a file and click on it
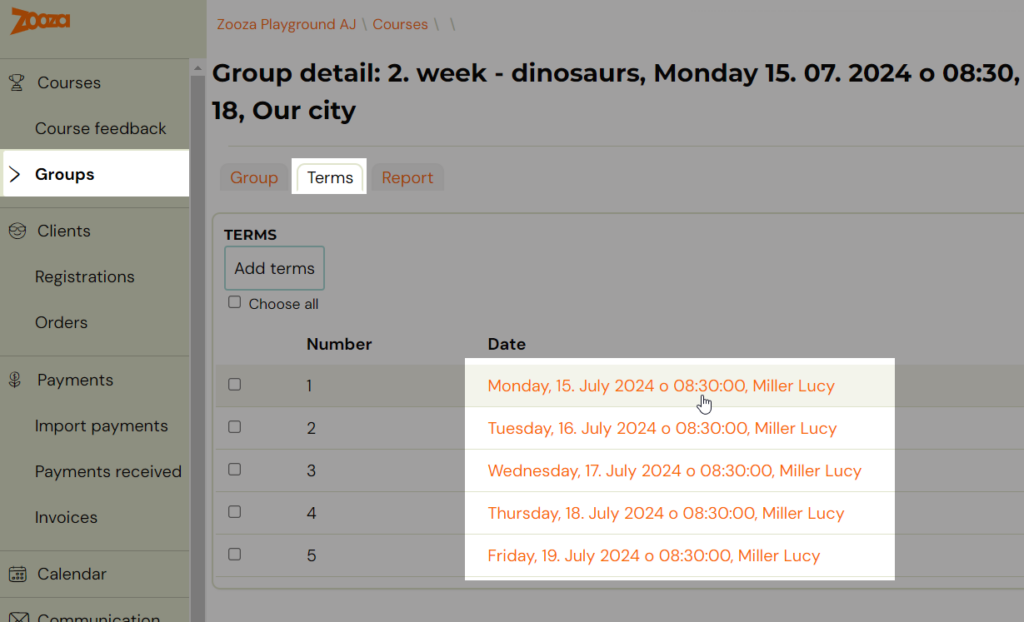
Then select the document, link or video for the term and click the Save button. You can also notify clients via email about changes in the term. Just tick the check box before saving
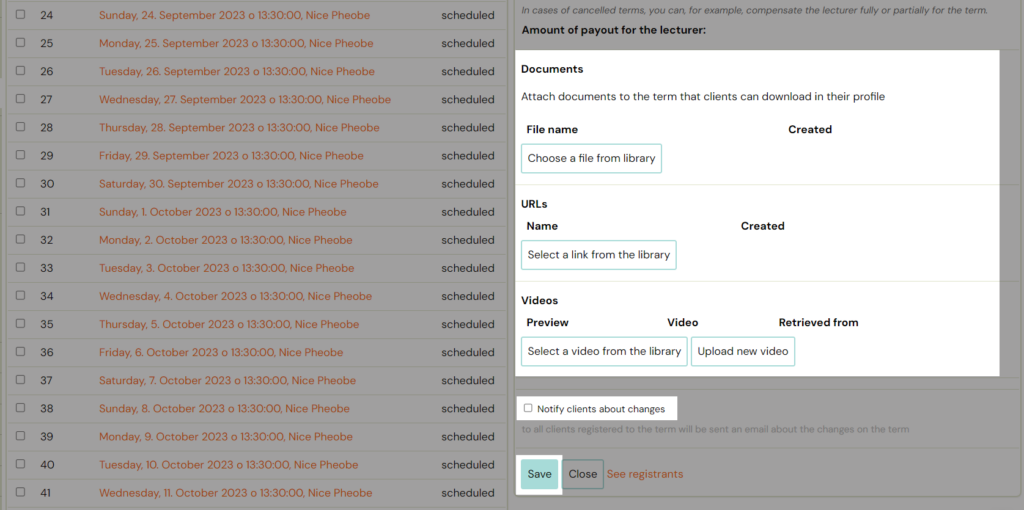
How will customers see the files in their profile?
Clients will see all files in the course overview. The URL links right on the dashboard, videos and files in separate tabs.