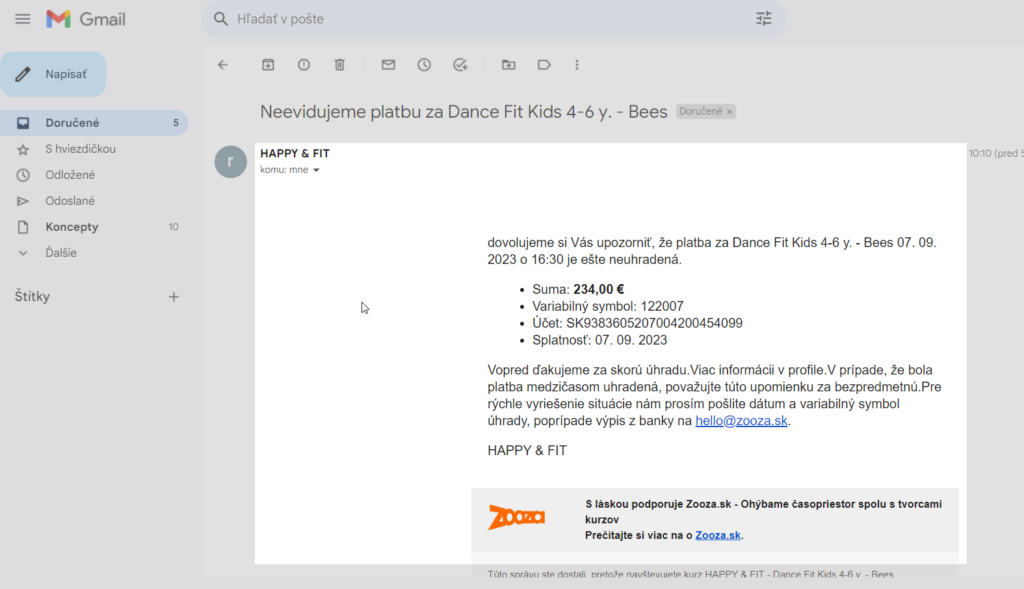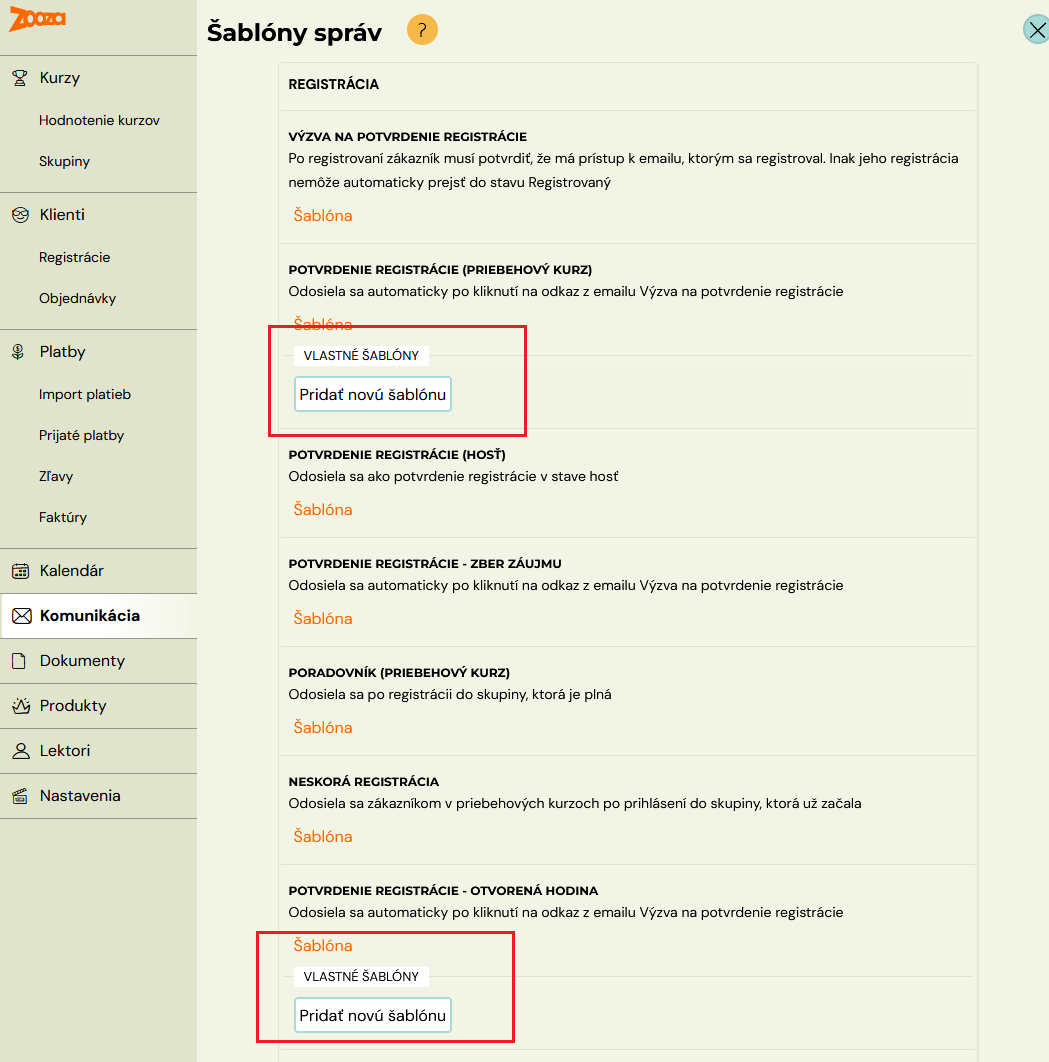Zooza does the bulk of the work for you, just by sending the information to the client automatically and by itself. Automatic communication includes:
- Invitation to confirm registration
- Confirmation of registration (for course, one-off, open, lecture, but also separate templates for late registration, waiting list registration, group – Interested)
- Order confirmation (product purchase)
- Automatic term reminder
- Confirmation of opting out from the term
- Confirmation of payment
This automated communication works through templates that are designed to serve your needs so you don’t have to worry about how to address your clients. We do not recommend changing templates as they are based on mass communication standards. In case you need to modify templates created by us, we recommend copying the original template and rewriting/editing/adding text or creating a completely new one. This gives you the opportunity to customize, for example, the way you are used to being addressed. Rewrite the words in the text to describe what you are doing (for example, letting clients know that you are looking forward to seeing them at practice, or in class, or in a lesson). Add or remove information you want to send to the client. Specify the time until which the client can log out of the lesson.
The message templates use so-called dynamic tags, which are used to fill in data from the client’s registration, such as first name, last name, variable symbol, exchange rate, etc. However, since the templates are based on standards, not all tags can be used in every type of template. For more information on dynamic tags, see the tutorial here.
Where can you find templates and how to create them?
Message templates
Message templates can be found under Communication – Message templates
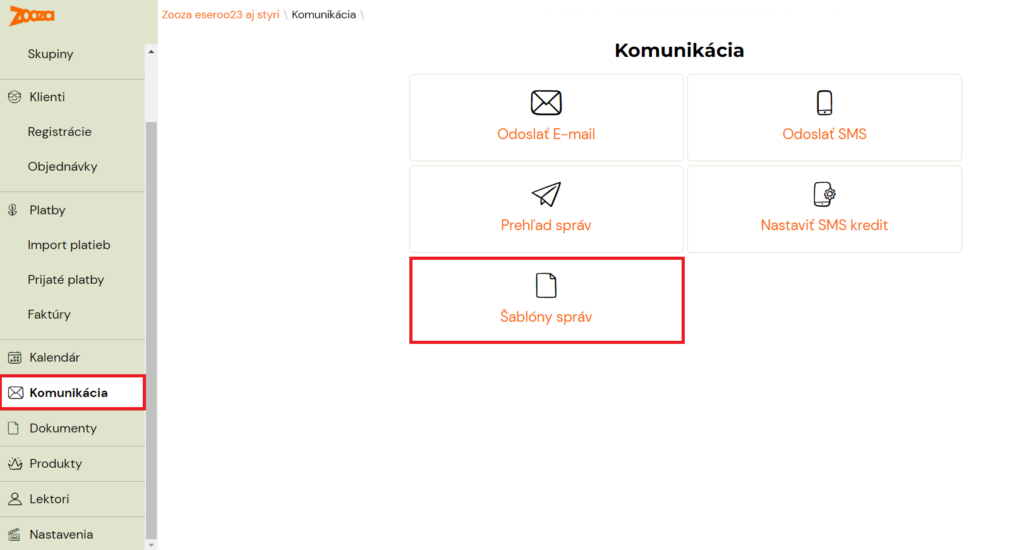
When you open this window, you will see a list of templates that you have the option to use. As is customary in Zooza, what’s orange is clickable. Click on the orange Template sign for the specific template you want to view and edit.
It will open up like an email browser, with the subject line and the text of the email prepared in advance. For example, the very first email the client receives after completing and submitting the registration form is the Registration Confirmation Prompt and it looks like this:
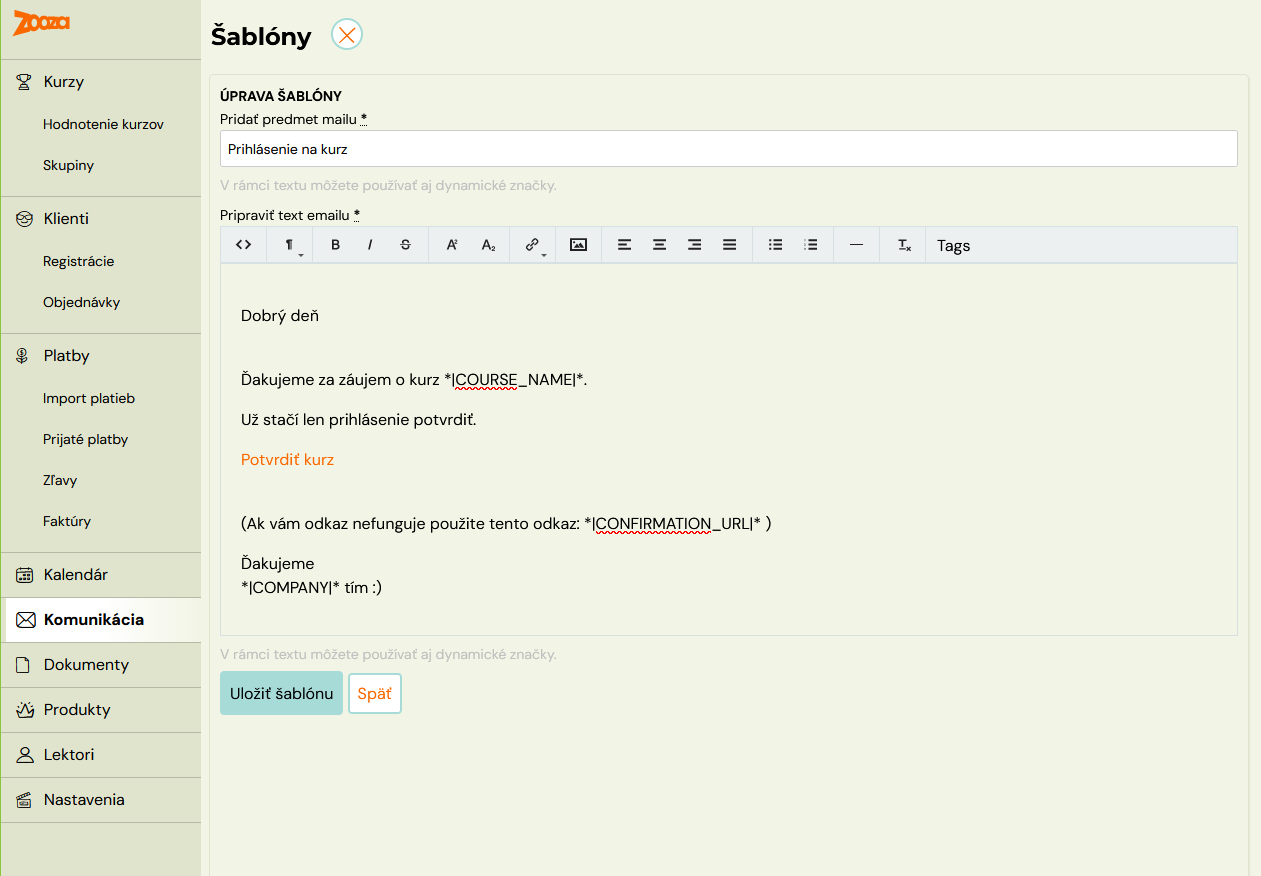
You can edit this template according to your needs, just as you are used to editing an email when you write it, for example, via Gmail. You have the option to overwrite parts of the text, highlight in bold, make the font larger or smaller, and collapse the text to the left, centre or right. Add both link and image. Don’t forget to save your changes.
TIP: View all templates. Customize them according to your needs and be creative. The template can also look like this:
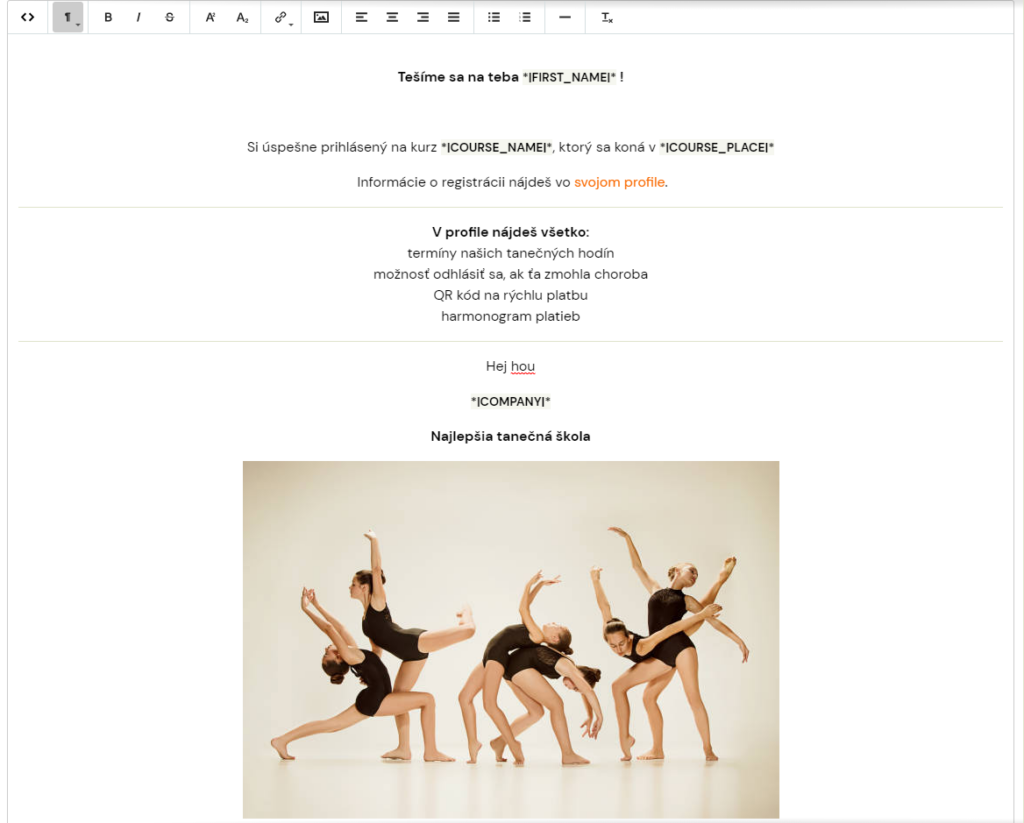
Automatic communication without the possibility of editing between message templates
There is also automatic communication, which has a default text that cannot be edited. For example, a reminder about an unpaid payment, checking out of an appointment, selecting an alternative lesson or an evaluation.
Examples of the most used emails within the application
Reminder about an upcoming appointment
If you want clients to receive an automatic message about an upcoming deadline, you can set this up in Courses – Online Registration. You can read about how this communication about an upcoming deadline works in this manual.For information on how to set up this template, see this manual.
Reminders for outstanding payments
These reminders may or may not be sent to clients automatically and you can set these up at the course level in the Price and Payment– and below Payment Reminder Settings. Full instructions here.
You have the option to set whether and when to send them as well as whether to automatically delete outstanding registrations.
A payment reminder looks like this: